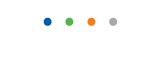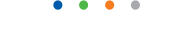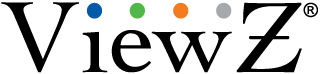| Entry Date | 10/31/2017 |
| Camera Firmware | v3.3.0701.1002.147.0.70.1.20_20171026 |
| Server Version | 5.84 |
| Client Version | 5.84 |
| Plugin | ONVIF |
| Maximum Streams Available | 2 |
How do I change the language of my OSD (On Screen Display) menu ?
To change the language of your On Screen Display (OSD) Menu, follow these steps:
- Turn on your monitor and computer.
- Press the Menu button on your monitor. The OSD Menu appears.
- Press the arrow Adjust button on your monitor repeatedly to cycle through the OSD Menu screens. Stop when the Language screen appears.
- Press the Menu button to select the Language screen.
- Press the arrow or select Adjust button on your monitor repeatedly to highlight a language.
- Press the Exit or Menu button on your monitor to select the language you highlighted.
- Press the Exit or Menu button again to exit the Menu.
How do I connect my DVR (or another PC) to my monitor ?
To connect your monitor to your DVR (or another PC), follow these steps:
- Turn both the monitor and the DVR (or another PC) off.
- Using the appropriate cable, connect either.
- The 15 pin D-sub out port on the DVR(or another PC) to the 15 pin D-sub in port on your monitor.
- The DVI out port on your DVR(or another PC) to the DVI in port on your monitor
- Important: Connect one or the other. Do not connect both.
- Turn on your monitor and DVR (or another PC).
- Monitor display on, DVR (or another PC) display off.
- Both monitor display and DVR (or another PC) display on.
- Monitor display off, DVR (or another PC) display on.
What is the pixel defect policy on LCD monitors ?
Since a 15 inch LCD display contains 2,359,296 pixels, a 19 inch LCD display contains 3,932,160 pixels, and a 24 inch LCD display contains 6,912,000 pixels, having a few ``bad`` pixels is not considered a defect.
It is rare for a monitor to ship with or develop bad pixels.
If or when a bad pixel occurs, it is not an indication that more will occur. It is usually a solitary incident.
A pixel may be Stuck On or Stuck Off.
The minimum number of defective pixels we allow before we will replace an in warranty monitor is as follows:
For 15" Monitor - 7 or more bad pixels
For 17" and 19" Monitors - 10 or more bad pixels
For 21" and 24" Monitors - 17 or more bad pixels.
My monitor keeps displaying the blue screen of death (BSOD).
If your monitor keeps displaying the Blue Screen of Death (BSOD), you should run a self-test on the monitor to see
if th - To run a self test, follow these steps:
- Turn off both your computer(DVR) and the monitor.
- Unplug the video cable from the back of the computer.
- Turn on the monitor. Depending on your monitor, one of the Check Signal Cable figures shown below appears.
I can’t adjust my monitor to 1280×1024
All current Orion LCD security monitors are capable of displaying at 1280x1024.
If you can not adjust your Orion LCD monitor to 1280x1024, first make sure that your video card is capable of displaying at that resolution. Some cards can not. After you have confirmed that your video card can display at 1280x1024, set the refresh rate of your monitor to 60 Hz, and then try setting the resolution to 1280x1024.
My remote control is not functioning properly
If your remote control is not functioning properly, try the following:
- If your monitor is in the same room with a TV or other large electronic device, move the monitor as far away from the device as possible or remove the device from the room. Then, try using the remote control.
- If there is a fluorescent or neon light on in the vicinity, turn it off. Then, try using the remote control.
- Remove the batteries and hold down the POWER button for 1 minute. Insert fresh batteries and try using the remote control again.
- If this does not solve your problem, remove the batteries again and press and release each button on the remote control once, then repeat. Re-insert the batteries and try operating your monitor again.
The cable channels are blurry
If your standard cable channels are fuzzy or blurry on your LCD monitor when you watch them in full screen mode, unfortunately there is little you can do about it.
The signal you are getting from your cable company is a low definition 480i signal with a resolution of approximately 640 by 480. Your LDC monitor is a high definition monitor with an optimum resolution of 1024 by 720, 1280 by 1024, or 1920 by 1200, depending on the monitor. It is this mismatch between the cable signal resolution and the monitor resolution that causes the problem.
Note that if you have PIP (picture in picture), you can put the TV picture into the Pip window and get a clearer picture.