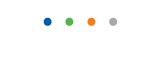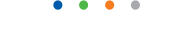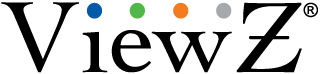| Entry Date | 10/31/2017 |
| Camera Firmware | v3.3.0701.1002.147.0.70.1.20_20171026 |
| Server Version | 5.84 |
| Client Version | 5.84 |
| Plugin | ONVIF |
| Maximum Streams Available | 2 |
How does RS232 work ?
The serial interface is a two-way communications device meaning that it can send and receive data at the same time.
The speed in which the interface communicates is denoted by the 'baud rate.'
ViewZ's Public view monitor and LCD built in 4/8ch DVR operate at a baud rate of 9600.
The RS-232 standard imposes a cable length limit of 50 feet; however, this is usually ignored since a cable can be as long as 10000 feet at baud rates up to 192000 if you use a high quality, well shielded cable. The external environment has a large effect on lengths for unshielded cables. In electrically noisy environments, even very short cables can pick up stray signals. For Orion's Public view monitor and LCD built in 4/8ch DVR, the following offers some reasonable guidelines for 24 gauge wire under typical conditions.
Baud Rate: 9600
Shielded Cable Length: 250
Un-shielded Cable Length: 100
What does the check signal message mean ?
If you see the Check Signal or No Connection, Check Signal Cable message, it means either:
- If you have an analog monitor, that the signal cable connecting your video card to your monitor is loose or disconnected.
- If you have a digital monitor and you are using a DVI cable, that the DVI cable is loose or the monitor is set to analog.
What is EXT (RGB) ?
EXT(RGB) is the name given to a kind of terminal or jack that is available on some multi-purpose VIEWZ monitors.
The EXT(RGB) jack or connection terminal is actually a 21 pin SCART RGB video jack that is compatible with SCART plugs and connectors. SCART is found mainly in Europe where it is used on video devices compatible with the PAL video standard.
RGB, by the way, stands for red, green, blue.
Do ViewZ LCD monitors terminate video at 75 ohms ?
ViewZ LCD monitors terminate video at 75 Ω (ohms)
What does active matrix mean ?
There are two general kinds of LCD displays, Passive Matrix and Active Matrix.
Essentially, passive Matrix LCD monitors are made by putting a layer of liquid crystal dots over a cross-crossing grid of wires backed by a fluorescent backlight. In a Passive Matrix display, current is applied to the wire intersections.
The current causes the liquid crystal dots at that point to untwist (turn on) and allow light to pass through.
The image that occurs is maintained by applying the current to the intersections at a set refresh rate and depends upon the ability of the liquid crystal to stay untwisted between refreshes.
Passive Matrix LCD displays have slow response times and tend to display fuzzy images that lack good contrast and brightness.
Active Matrix LCD monitors, in contrast, have a cross-crossing matrix of thin film transistors (TFT) instead of a matrix of wires. TFTs are basically very small, very thin transistors and capacitors.
In an Active Matrix LCD monitor, the current is applied to the capacitors located at the row and column intersections.
The current at the intersection causes the liquid crystal to untwist and the capacitor retains the charge, actively keeping the crystal untwisted, until the next refresh cycle. The transistors control the amount of current going to the liquid crystal and the capacitor, thereby actively controlling the amount of untwisting.
Active Matrix LCD displays have much faster response times, clearer, brighter images, and much greater contrast than Passive Matrix displays.
Which ViewZ montiors offer 4K resolution ?
The following VIEWZ monitors offer 4K resolution of 3840 by 2160 :
VZ-43/55/65UHD - Quad Input 4K LED Monitor
VZ-75/86/98IBX - Large 4K LED Monitor with Media Player
VZ-75/86/98IBX-T - Interactive Large 4K LED Monitor
What are the pin assignments for a 15 pin D-Sub connector ?
The standard pin assignments and signal connections for a 15 pin D-sub monitor connector (15 pin video SVGA connector) are listed in the chart below:
Signal Connections and Pin Assignments
| PIN | Separate H/V | Composite H/V | Sync on green |
|---|---|---|---|
| 1 | Red | Red | Red |
| 2 | Green | Green | Green + H/V sync |
| 3 | Blue | Blue | Blue |
| 4 | GND | GND | GND |
| 5 | GND (DDC Return) | GND (DDC Return) | GND (DDC Return) |
| 6 | GND-Red | GND-Red | GND-Red |
| 7 | GND-Green | GND-Green | GND-Green |
| 8 | GND-Blue | GND-Blue | GND-Blue |
| 9 | No Connection | No Connection | No Connection |
| 10 | GND Sync/Self Test | GND Sync/Self Test | GND Sync/Self Test |
| 11 | GND | GND | GND |
| 12 | DDC Data | DDC Data | DDC Data |
| 13 | Horizontal Sync | H/V Sync | Not Used |
| 14 | Vertical Sync | Not Used | Not Used |
| 15 | DDC Clock | DDC Clock | DDC Clock |
What is dual hinged ?
A dual hinged monitor has one hinge at the bottom of the stand where the stand attaches to the base and another hinge at the top of the stand where the stand attaches to the monitor. The bottom hinge lets you move the monitor screen up and down. The top hinge lets you tilt the screen back and forth.
My LCD monitor display has no color.
If your monitor keeps displaying the Blue Screen of Death (BSOD), you should run a self-test on the monitor to see
If your LCD monitor display has no color, very light color, or the color is distorted, try the following:
- Unplug the cable connecting your monitor to your DVR or CCTV Camera and make sure that the plugs on either end do not have a bent pin.
NOTE:
- If a pin is bent, use a needle nose pliers to very gently straighten the pin or, if the pin is severely damaged, replace the cable.
Replug the cable at both ends and make sure that the plugs are securely connected to the back of your monitor and to your DVR or CCTV Camera.
Test your monitor. If the problem remains after you have confirmed that there are no bent pins and you have made sure the signal cable is connected securely replace your current signal cable with another cable.
- If the suggestions above do not resolve the color problem, try resetting the color through the OSD (on screen display) menu.
To reset the color on most ViewZ LCD monitors, follow these steps:
- Press the Menu button on your monitor. The OSD appears.
- Press the Up, down, left and right arrows Adjust button to cycle through the menu until the Reset menu appears. One of the selections on the reset menu should be Color Reset.
- Press the Menu button again to select the Reset menu or function menu.
- Press the Up, down, left and right arrows Adjust button to temperature Color Reset.
- Press the Menu button to select Color Reset.
- Press the "select" Adjust button to select Yes. The screen may flash as the monitor resets the color.
- Press the Exit button on the monitor three times to exit the OSD.
- Turn off both your computer, another video equipment and the monitor.
- Unplug the video cable from the back of the computer.
- Turn on the monitor. Depending on your monitor, one of the Check Signal Cable figures shown below appears.
There is no sound coming from the speakers in my monitor.
To get sound from the speakers in your monitor you must do two things:
- Connect the audio out jack on your computer to the audio or speaker in jack on your monitor.
- Make sure that the Windows Volume Control dialog is set correctly.
- Turn on your computer and monitor and bring up the Windows desktop.
- Double click the Loudspeaker icon on the lower right side of your monitor screen. The Volume Control dialog appears.
- Click Options>Properties. The Properties dialog appears.
- Click Playback.
- Make sure that all the volume controls that control the various inputs you use (Volume Control, Wave, SW Synth, CD Player, Line In, etc. ) are checked. Click OK when done.
- On the Volume Control dialog, use your mouse to slide all the sliders of the inputs you use to at least the half way point.
- Make sure none of the Mute boxes of the inputs you use have been checked.
- Close the Volume Control dialog.If no Check Signal Cable figure appears, there is a problem with your monitor.