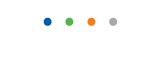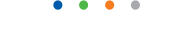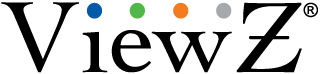| Entry Date | 10/31/2017 |
| Camera Firmware | v3.3.0701.1002.147.0.70.1.20_20171026 |
| Server Version | 5.84 |
| Client Version | 5.84 |
| Plugin | ONVIF |
| Maximum Streams Available | 2 |
Frequently Asked Questions
What does the check signal message mean ?
If you see the Check Signal or No Connection, Check Signal Cable message, it means either:
- If you have an analog monitor, that the signal cable connecting your video card to your monitor is loose or disconnected.
- If you have a digital monitor and you are using a DVI cable, that the DVI cable is loose or the monitor is set to analog.
What does multimedia mean ?
A multimedia monitor can be used as either a computer monitor or a television.
Typically, a multimedia monitor has connections for a computer, cable television, a VCR, and a DVD player. Some multimedia monitors have built-in television tuners.
Others do not have built-in tuners and can only be used to watch TV broadcasts if they are attached to a cable box or set-top-box.
What does active matrix mean ?
There are two general kinds of LCD displays, Passive Matrix and Active Matrix.
Essentially, passive Matrix LCD monitors are made by putting a layer of liquid crystal dots over a cross-crossing grid of wires backed by a fluorescent backlight. In a Passive Matrix display, current is applied to the wire intersections.
The current causes the liquid crystal dots at that point to untwist (turn on) and allow light to pass through.
The image that occurs is maintained by applying the current to the intersections at a set refresh rate and depends upon the ability of the liquid crystal to stay untwisted between refreshes.
Passive Matrix LCD displays have slow response times and tend to display fuzzy images that lack good contrast and brightness.
Active Matrix LCD monitors, in contrast, have a cross-crossing matrix of thin film transistors (TFT) instead of a matrix of wires. TFTs are basically very small, very thin transistors and capacitors.
In an Active Matrix LCD monitor, the current is applied to the capacitors located at the row and column intersections.
The current at the intersection causes the liquid crystal to untwist and the capacitor retains the charge, actively keeping the crystal untwisted, until the next refresh cycle. The transistors control the amount of current going to the liquid crystal and the capacitor, thereby actively controlling the amount of untwisting.
Active Matrix LCD displays have much faster response times, clearer, brighter images, and much greater contrast than Passive Matrix displays.
What are the pin assignments for a 15 pin D-Sub connector ?
The standard pin assignments and signal connections for a 15 pin D-sub monitor connector (15 pin video SVGA connector) are listed in the chart below:
Signal Connections and Pin Assignments
| PIN | Separate H/V | Composite H/V | Sync on green |
|---|---|---|---|
| 1 | Red | Red | Red |
| 2 | Green | Green | Green + H/V sync |
| 3 | Blue | Blue | Blue |
| 4 | GND | GND | GND |
| 5 | GND (DDC Return) | GND (DDC Return) | GND (DDC Return) |
| 6 | GND-Red | GND-Red | GND-Red |
| 7 | GND-Green | GND-Green | GND-Green |
| 8 | GND-Blue | GND-Blue | GND-Blue |
| 9 | No Connection | No Connection | No Connection |
| 10 | GND Sync/Self Test | GND Sync/Self Test | GND Sync/Self Test |
| 11 | GND | GND | GND |
| 12 | DDC Data | DDC Data | DDC Data |
| 13 | Horizontal Sync | H/V Sync | Not Used |
| 14 | Vertical Sync | Not Used | Not Used |
| 15 | DDC Clock | DDC Clock | DDC Clock |
There is no sound coming from the speakers in my monitor.
To get sound from the speakers in your monitor you must do two things:
- Connect the audio out jack on your computer to the audio or speaker in jack on your monitor.
- Make sure that the Windows Volume Control dialog is set correctly.
- Turn on your computer and monitor and bring up the Windows desktop.
- Double click the Loudspeaker icon on the lower right side of your monitor screen. The Volume Control dialog appears.
- Click Options>Properties. The Properties dialog appears.
- Click Playback.
- Make sure that all the volume controls that control the various inputs you use (Volume Control, Wave, SW Synth, CD Player, Line In, etc. ) are checked. Click OK when done.
- On the Volume Control dialog, use your mouse to slide all the sliders of the inputs you use to at least the half way point.
- Make sure none of the Mute boxes of the inputs you use have been checked.
- Close the Volume Control dialog.If no Check Signal Cable figure appears, there is a problem with your monitor.
The cable channels are blurry
If your standard cable channels are fuzzy or blurry on your LCD monitor when you watch them in full screen mode, unfortunately there is little you can do about it.
The signal you are getting from your cable company is a low definition 480i signal with a resolution of approximately 640 by 480. Your LDC monitor is a high definition monitor with an optimum resolution of 1024 by 720, 1280 by 1024, or 1920 by 1200, depending on the monitor. It is this mismatch between the cable signal resolution and the monitor resolution that causes the problem.
Note that if you have PIP (picture in picture), you can put the TV picture into the Pip window and get a clearer picture.
My remote control is not functioning properly
If your remote control is not functioning properly, try the following:
- If your monitor is in the same room with a TV or other large electronic device, move the monitor as far away from the device as possible or remove the device from the room. Then, try using the remote control.
- If there is a fluorescent or neon light on in the vicinity, turn it off. Then, try using the remote control.
- Remove the batteries and hold down the POWER button for 1 minute. Insert fresh batteries and try using the remote control again.
- If this does not solve your problem, remove the batteries again and press and release each button on the remote control once, then repeat. Re-insert the batteries and try operating your monitor again.
My monitor keeps displaying the blue screen of death (BSOD).
If your monitor keeps displaying the Blue Screen of Death (BSOD), you should run a self-test on the monitor to see
if th - To run a self test, follow these steps:
- Turn off both your computer(DVR) and the monitor.
- Unplug the video cable from the back of the computer.
- Turn on the monitor. Depending on your monitor, one of the Check Signal Cable figures shown below appears.
My LCD monitor display has no color.
If your monitor keeps displaying the Blue Screen of Death (BSOD), you should run a self-test on the monitor to see
If your LCD monitor display has no color, very light color, or the color is distorted, try the following:
- Unplug the cable connecting your monitor to your DVR or CCTV Camera and make sure that the plugs on either end do not have a bent pin.
NOTE:
- If a pin is bent, use a needle nose pliers to very gently straighten the pin or, if the pin is severely damaged, replace the cable.
Replug the cable at both ends and make sure that the plugs are securely connected to the back of your monitor and to your DVR or CCTV Camera.
Test your monitor. If the problem remains after you have confirmed that there are no bent pins and you have made sure the signal cable is connected securely replace your current signal cable with another cable.
- If the suggestions above do not resolve the color problem, try resetting the color through the OSD (on screen display) menu.
To reset the color on most ViewZ LCD monitors, follow these steps:
- Press the Menu button on your monitor. The OSD appears.
- Press the Up, down, left and right arrows Adjust button to cycle through the menu until the Reset menu appears. One of the selections on the reset menu should be Color Reset.
- Press the Menu button again to select the Reset menu or function menu.
- Press the Up, down, left and right arrows Adjust button to temperature Color Reset.
- Press the Menu button to select Color Reset.
- Press the "select" Adjust button to select Yes. The screen may flash as the monitor resets the color.
- Press the Exit button on the monitor three times to exit the OSD.
- Turn off both your computer, another video equipment and the monitor.
- Unplug the video cable from the back of the computer.
- Turn on the monitor. Depending on your monitor, one of the Check Signal Cable figures shown below appears.
I can’t adjust my monitor to 1280×1024
All current Orion LCD security monitors are capable of displaying at 1280x1024.
If you can not adjust your Orion LCD monitor to 1280x1024, first make sure that your video card is capable of displaying at that resolution. Some cards can not. After you have confirmed that your video card can display at 1280x1024, set the refresh rate of your monitor to 60 Hz, and then try setting the resolution to 1280x1024.